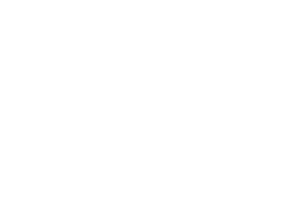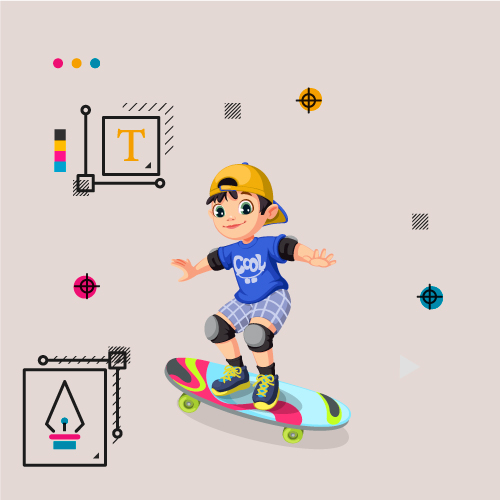
Step by step instructions to Make an Animated GIF in Photoshop
This entry was posted on Saturday January 1, 2022The most effective method to make a GIF
- Transfer your pictures to Photoshop.
- Open up the Timeline window.
- In the Timeline window, click “Create Frame Animation.”
- Create another layer for each new frame.
- Open a similar menu symbol on the right, and pick “Make Frames From Layers.”
- Under each frame, select how long it ought to show up for prior to changing to the following frame.
- At the lower part of the toolbar, select how frequently you’d like it to circle.
- Review your GIF by squeezing the play symbol.
- Save and Export Your GIF.
Assuming that you’ve invested any energy in the web whatsoever, you’ve most likely interacted with an energized GIF. It’s a picture document that permits you to include enlivened pictures, which causes it to seem like the picture is moving. Consider them a half and half between a still picture and a video.
For what reason are GIFs extraordinary increases to your promoting? They’re not difficult to burn-through, give a better approach to catch your watchers’ consideration, and can have a genuine enthusiastic effect. What’s more since content that causes us to feel something urges us to share, these small animations merit exploring different avenues regarding.
The most amazing aspect of GIFs is that they are straightforward to make. Assuming that you approach Photoshop and a couple of moments to save, you can create an energized GIF in a matter of seconds.
Stage 1: Upload your pictures to Photoshop.
In the event that you as of now have pictures created …
Accumulate the pictures you need in a different organizer. To transfer them into Photoshop, click File > Scripts > Load Files Into Stack.
Then, at that point, select Browse, and pick which records you might want to use in your GIF. Then, at that point, click OK.
Photoshop will then, at that point, create a different layer for each picture you’ve chosen. Whenever you’ve done that, jump to stage two.
In the event that you don’t as of now have the series of pictures created …
Create each frame of the enlivened GIF as an alternate Photoshop layer. To add another layer, picked Layer > New > Layer.
Make certain to name your layers so you can monitor them effectively when you make your GIF. To name a layer, go to the Layer board on the base right of your screen, double tap on the default layer name, and type in the name you need to transform it to. Press Enter when you’re done.
Once you have your layers in there and you’ve named them all, you’re ready for step two.
Stage 2: Open up the Timeline window.
To open Timeline, go to the top route, pick Window > Timeline. The Timeline will allow you to turn various layers on and off for various timeframes, accordingly transforming your static picture into a GIF.
Stage 3: In the Timeline window, click “Create Frame Animation.”
Assuming that it’s not naturally chosen, pick it from the dropdown menu – – however at that point make certain to definitely click it, if not the frame animation choices won’t appear.
Stage 4: Create another layer for each new frame.
To do this, first select every one of your layers by going to the top route menu and picking Select > All Layers.
Then, at that point, click the menu symbol on the right of the Timeline screen.
From the dropdown menu that shows up, pick Create new layer for each new frame.
Stage 5: Open a similar menu symbol on the right, and pick “Make Frames From Layers.”
This will make each layer a frame of your GIF.
Stage 6: Under each frame, select how long it ought to show up for prior to changing to the following frame.
To do this, click the time beneath each frame and pick how long you’d like it to show up. For our situation, we picked 0.5 seconds per frame.
Stage 7: At the lower part of the toolbar, select how frequently you’d like it to circle.
The default will say Once, however you can circle it however many occasions as you need, including Forever. Click Other assuming you might want to determine a custom number of redundancies.
Stage 8: Preview your GIF by squeezing the play symbol.
Happy with your GIF? Save it to utilize online by going to the top route bar and clicking File > Export > Save for Web (Legacy)…
Then, pick the kind of GIF record you might want to save it as under the Preset dropdown. Assuming that you have a GIF with inclinations, pick Dithered GIFs to forestall shading banding. Assuming your picture utilizes a ton of strong shadings, you might pick no vacillate.
The number close to the GIF document decides how huge (and how exact) the GIF tones will be contrasted with the first JPEGs or PNGs. As indicated by Adobe, a higher vacillating rate means the presence of more tones and detail – – however it builds the record size.
Click Save at the base to save the document to your PC. Presently you’re prepared to transfer this GIF to use in your advertising!
Transfer the GIF document into any spot online that you’d put a picture, and it should play consistently.